************************************************************************
1. ¿QUE SON LOS HIPERVÍNCULOS?

Un hipervínculo es un enlace, normalmente entre dos páginas web de un mismo sitio, pero un enlace también puede apuntar a una página de otro sitio web, a un fichero, a una imagen, etc. Para navegar al destino al que apunta el enlace, hemos de hacer clic sobre él. También se conocen como hiperenlaces, enlaces o links.
Por lo tanto, podemos usar los hipervínculos para conducir a los visitantes de nuestro sitio web por donde queramos. Además, si queremos que se pongan en contacto con nosotros.
2. ¿COMO CREAR HIPERVÍNCULOS EN UNA PAGINA WEB CON DREAMWEAVER?
- La forma más sencilla de crear un enlace es a través del inspector de propiedades. Para ello es necesario seleccionar el texto o el objeto que va a servir de enlace, y seguidamente establecer el Vínculo en el inspector.
- Otra forma de crear un enlace es a través del menú Insertar, opción Hipervínculo.
3 . REDACTA Y GRAFICA LAS PROPIEDADES DE UNA PAGINA EN DREAMWEAVER
- Título: especifica el título de la página que aparece en la barra de título de la ventana de documento y la ventana de la mayoría de los navegadores.
- Imagen de fondo y Fondo: especifican una imagen y un color de fondo para la página.
- Texto y Vínculos: definen los colores predeterminados de texto, vínculos, vínculos visitados y vínculos activos.
- Margen izquierdo y Margen superior: especifican los tamaños de los márgenes de la página en la etiqueta "body" solamente para Microsoft Internet Explorer. Netscape Navigator prescinde de estos valores y utiliza los de "Ancho de margen" y "Alto de margen".
- Ancho de margen y Alto de margen: especifican los tamaños de los márgenes de la página en la etiqueta body solamente para Netscape Navigator. Internet Explorer omite estos valores y utiliza los de Margen izquierdo y Margen superior.
- Codificación del documento: especifica la codificación empleada para los caracteres del documento. Para español y otros idiomas de Europa Occidental, elija Occidental. Todos los idiomas asiáticos utilizan codificación de doble byte.
- Imagen de rastreo: especifica una imagen que se va a emplear como guía para copiar un diseño. Esta imagen sólo sirve como referencia, ya que no aparece cuando el documento se muestra en un navegador.
- Transparencia de imagen: determina la opacidad de la imagen de rastreo, desde completamente transparente hasta completamente opaca.
- Carpeta de documentos: muestra la carpeta en la que se guarda el documento actual, si ha sido guardado.
- Carpeta del sitio: muestra la ruta de la carpeta raíz local del sitio en la que se ha guardado el documento actual, en el caso de que se haya guardado. Consulte "Configuración de un sitio Dreamweaver".
1. ELABORACIÓN DEL DISEÑO, INTERPOLAR MOVIMIENTO.
En la ventana de propiedades del escritorio buscas fondo y seleccionas el color que te guste
En la capa CIRCULO pon el diésel en el fotograma 1
Insertar un círculo con la herramienta eclipse
En la capa circulo en el fotograma 60 insertar un fotograma clave
se selecciona desde el fotograma 60
Clic derecho insertar interpolación de movimiento
En la capa REPRODUCIR en el fotograma 1
insertar con la herramienta texto la palabra :

en la capa PARAR
con la herramienta texto se escribe la palabra :
En las capas REPRODUCIR y PARAR se inserta en el fotograma 60 un fotograma
2. CREAR SÍMBOLO GRÁFICO Y BOTÓN
En la capa CIRCULO ,fotograma 1 se hace clic en el circulo
pulsar la tecla F8 y en el recuadro de convertir en símbolo seleccionamos gráfico
En la capa REPRODUCIR, nos ubicamos en el fotograma 1 y le damos clip al texto
para trabajar en el botón ir a la biblioteca y darle clip en la imagen de arriba no en el texto
aparecemos en el entrono de trabajo del botón en la acción de reposo no hacemos nada
pulsamos F6 para ir la acción sobre y con las propiedades del texto podemos cambiarle de color ,de tamaño , etc
En la acción presionando se cambia de color, también con las propiedades del texto
hacer el mismo procedimiento con el botón parar
3. CREAR ACCIONES CON CÓDIGO ACTION SCRIPT 2.0
4 VER EL FINAL DE TU TRABAJO CON CTRL + ENTER
**************************************************************************************
Crear 4 capas
seleccionar la capa fondo ubicarse en el fotograma 1
ir a menú archivo/ importar/ a biblioteca y seleccionar 4 imágenes que vamos a utilizar
seleccionar y arrastrar al escenario la imagen, que la encontraras en la biblioteca
crear botones en la capa boton
en la capa contenido ubicarnos en el fotograma 2 y insertar un fotograma clave vació
insertar imágenes
las selecionamos y clip e el fotograma 2 y abajo poner el nombre del boton FLORES
en el fotograma 3 se arrastra imágenes y en las propiedades del fotograma se pone el nombre de PAISAJES
así queda los fotogramas al ponerles nombre
en la capa stop ubicarse en el fotograma1
Pulsando la tecla F9 se inserta códigos de action script
seleccionamos el boton FLORES pulsamo F9
este procesos e realizara igaulmente en el boton PAISAJE
CTRL + ENTER y veras tu trabajo






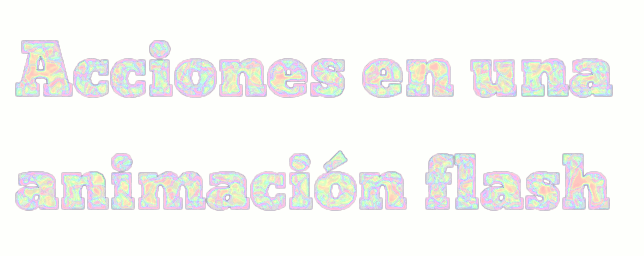





































No hay comentarios.:
Publicar un comentario